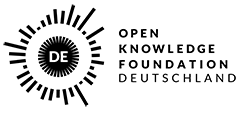Daten
Kommune
Bedburg
Größe
5,0 MB
Datum
09.04.2013
Erstellt
07.06.13, 18:01
Aktualisiert
07.06.13, 18:01
Stichworte
Inhalt der Datei
iRICH – Die SitzungsApp
Leitfaden zur Installation
und Nutzung
Version 1.0.1
STERNBERG
Software-Technik GmbH
Kerkmannstraße 1
D-33729 Bielefeld
+49 521 97700 44
info@sternberg24.de
www.sitzungsdienst.net
Copyright STERNBERG Software-Technik GmbH 2012
Inhalt
Sicherheit und Verschlüsselung ...................................................................................................................... 3
iRICH – Die SitzungsApp installieren............................................................................................................... 6
iRICH – Die SitzungsApp einrichten ................................................................................................................ 7
iRICH – Die SitzungsApp aufrufen .................................................................................................................. 9
Aktualisierung ............................................................................................................................................... 10
Terminübersicht ............................................................................................................................................ 11
Tagesordnung .............................................................................................................................................. 12
Symbole und Bereiche der Seitenansicht ...................................................................................................... 13
Seitenansicht ................................................................................................................................................ 14
Seitenübersicht „Grid“ ................................................................................................................................... 15
Notizen eingeben .......................................................................................................................................... 16
Volltextsuche ................................................................................................................................................ 18
Seiten drehen ............................................................................................................................................... 19
iPad drehen .................................................................................................................................................. 21
Vergangene Termine .................................................................................................................................... 23
Vorgang ........................................................................................................................................................ 24
Einstellungen und Programm sperren ........................................................................................................... 25
Einstellungen ................................................................................................................................................ 26
Feedback...................................................................................................................................................... 27
Mandaten verwalten...................................................................................................................................... 28
Globale Einstellungen ................................................................................................................................... 30
Programm beenden ...................................................................................................................................... 31
Stand: 05.03.2012
Seite 2 von 31
Sicherheit und Verschlüsselung
Um Ihre Daten (und damit sind alle Daten
gemeint) auf Ihrem iPad zu schützen, ist es
erforderlich, das iPad mit einer Code-Sperre
zu versehen.
Diese Code-Sperre verschlüsselt Ihre Daten
und Dokumente unter Verwendung des
hinterlegten Codes automatisch.
Ein unberechtigter Zugriff auf Informationen,
auch über mögliche „Hintertürchen“, ist damit
ausgeschlossen.
Tippen Sie auf „Code aktivieren“.
Geben Sie einen mindestens 8-stelligen
Code aus Buchstaben, Ziffern und
Sonderzeichen ein.
Großbuchstaben können Sie in Kombination
mit der „Hoch“-Taste, Ziffern und weitere
Sonderzeichen über die Taste „.?123“
eingeben.
Stand: 05.03.2012
Seite 3 von 31
Zur Bestätigung müssen Sie diesen Code
wiederholen.
Speichern Sie Ihre Eingabe mit „Fertig“.
Nach der Code-Eingabe können Sie optimal,
wenn gewünscht, die Zeit für die CodeAnforderung einstellen.
Wir empfehlen, die Code-Anforderung auf
„Sofort“ zu setzen.
Es wird so sichergestellt, dass ein
Entsperren des iPads in jedem Fall
erforderlich wird, wenn das Gerät benutzt
werden soll.
Gleiches gilt, wenn Sie das iPad mit der
Abdeckung schließen und beim erneuten
Öffnen entriegeln.
Stand: 05.03.2012
Seite 4 von 31
Die „Automatische Sperre“ wird aktiv, wenn
Sie mit dem iPad arbeiten und das Gerät für
eine gewisse Zeit nicht bedienen (ohne das
Gerät auszuschalten oder die Abdeckung zu
schließen).
Nach dieser Zeitspanne wird das iPad
verriegelt und Sie müssen zur Reaktivierung
den Sicherheits-Code eingeben.
Wählen Sie hier eine für Ihren Bedarf
erforderliche Zeitspanne.
Hinweis:
Wenn Sie hier „Nie“ wählen, denken Sie
daran, das iPad im ungenutzten oder
unbeaufsichtigten Zustand auszuschalten
oder die Abdeckung zu schließen.
Stand: 05.03.2012
Seite 5 von 31
iRICH – Die SitzungsApp installieren
Tippen Sie mit dem Finger auf das AppSymbol des App Store.
Hinweis:
Stellen Sie sicher, dass eine
Internetverbindung vorhanden ist.
Systemvoraussetzungen:
iPad 1 / 2, 16 GB, WiFi
Betriebssoftware IOS 5
Geben Sie den Suchbegriff „iRICH“ oben
rechts in das Suchfeld ein.
Automatisch erscheint die gewünschte App
in der Auflistung.
Tippen Sie auf das Logo der App.
Tippen Sie auf die Schaltfläche
„INSTALLIEREN“.
Alles Weitere erledigt das iPad für Sie.
Stand: 05.03.2012
Seite 6 von 31
iRICH – Die SitzungsApp einrichten
Nach erfolgreicher Installation von iRICH
erscheint das entsprechende Symbol auf
Ihrem iPad.
Mit Tippen auf das iRICH-Symbol starten Sie
die App.
Vor dem ersten Gebrauch müssen Sie Ihre
Zugangsdaten eingeben, die Ihnen von Ihrer
Verwaltung ausgehändigt werden.
Diese Informationen werden in Form von
„Mandanten“ gespeichert.
Sie können über dieselbe Methode weitere
Mandanten hinzufügen, nachdem Sie den
ersten Mandanten angelegt haben. (Siehe
Kapitel „Mandaten verwalten“ am Ende
dieser Beschreibung.)
Tippen Sie zur Eingabe auf das erste
Formularfeld. Die Tastatur wird automatisch
herausgefahren.
Großbuchstaben können Sie in Kombination
mit der „Hoch“-Taste, Ziffern und weitere
Sonderzeichen über die Taste „.?123“
eingeben.
Stand: 05.03.2012
Seite 7 von 31
Geben Sie nun Ihre Zugangsdaten ein.
Achten Sie hier insbesondere auf Groß- und
Kleinschreibung.
1. Vollständige Adresse vom
Ratsinformationssystems
2. RIM-Benutzername
3. RIM-Kennwort (mind. 4 Zeichen)
Nach erfolgter Eingabe können Sie die
Schaltfläche „Sichern“ oder die „Return“Taste auslösen.
Hinweis:
Die offizielle Bezeichnung des Mandanten
wird vom Webserver übertragen. Sie können
diesen Begriff jedoch anpassen.
Der Benutzername und das Kennwort
werden geprüft und bei erfolgreicher
Anmeldung erscheint die Seite mit der
Terminübersicht.
Hinweis:
Je nach Umfang der Daten kann es bei der
Ersteinrichtung einige Minuten dauern, bis
Ihre Sitzungen komplett heruntergeladen
wurden.
Stand: 05.03.2012
Seite 8 von 31
iRICH – Die SitzungsApp aufrufen
Mit jedem neuen Programmaufruf oder im
gesperrten Modus erscheint diese
Anmeldeseite.
Melden Sie sich mit Ihrem Kennwort an.
Tippen Sie in das Feld „Kennwort“ um Ihr
Eingaben vorzunehmen.
Die Bildschirmtastatur klappt wieder
automatisch auf.
Großbuchstaben können Sie in Kombination
mit der „Hoch“-Taste, Ziffern und weiteren
Sonderzeichen über die Taste „.?123“
eingeben.
Nach erfolgter Eingabe bestätigen Sie die
Anmeldung mit der Schaltfläche „Anmelden“
oder die „Return“-Taste auslösen.
Der Benutzername und das Kennwort
werden geprüft und bei erfolgreicher
Anmeldung erscheint die Seite mit der
Terminübersicht.
Stand: 05.03.2012
Seite 9 von 31
Aktualisierung
Nach jeder Anmeldung und vorhandener
Internet-Verbindung führt iRICH automatisch
einen Datenabgleich durch.
Zunächst werden die Termine und
Tagesordnungen aktualisiert. Während
dieser Phase ist der Bildschirm inaktiv.
In der zweiten Phase werden die Dokumente
heruntergeladen. Dieser Vorgang kann je
nach Umfang längere Zeit in Anspruch
nehmen.
Stand: 05.03.2012
Seite 10 von 31
Terminübersicht
Nach der Aktualisierung von iRICH sehen
Sie den aktuellen Status im Infoteil der
Startseite.
Tippen Sie links auf einen Termin und im
rechten Teil der Seite erscheint die
Tagesordnung (siehe nächste Seite).
Hinweis:
Termine ohne das Erweiterungssymbol „>“
besitzen keine veröffentlichte Tagesordnung.
Stand: 05.03.2012
Seite 11 von 31
Tagesordnung
Auf der Seite „Tagesordnung“ sehen Sie
Details zum Termin, eine Auflistung der
verfügbaren Dokumente und die eigentliche
Tagesordnung.
Die Tagesordnung können Sie nach unten
rollen, indem Sie mit einem Finger auf dem
Bildschirm nach oben wischen.
Jede Zeile mit dem Erweiterungssymbol „>“
verweist auf die entsprechende Seite in den
Sitzungsunterlagen. Tippen Sie auf die
Einladung, um auf die 1. Seite zu kommen.
Stand: 05.03.2012
Seite 12 von 31
Symbole und Bereiche der Seitenansicht
Drehen
entgegen dem
Uhrzeigersinn
Drehen im
Uhrzeigersinn
Notizeneingabe
Inhalt mit
Anzahl der
Seiten
Volltextsuche
Seitenansicht
Seitenübersicht
zurück zur
Tagesordnung
Hintergrund
Miniaturseiten
Stand: 05.03.2012
Anzeige
einer Seite
Seite 13 von 31
Seitenansicht
Die Seiten der Sitzunterlagen werden in der
Reihenfolge der Tagesordnung angeordnet
präsentiert.
Durch einfaches Wischen mit einem Finger
blättern Sie von Seite zu Seite.
Bei einer Vielzahl an Seiten können Sie
durch Tippen auf eine Miniatur-Seite am
unteren Rand direkt zu einer Seite wechseln.
Mit Tippen auf Tagesordnung springen Sie
zurück zur Terminübersicht.
Stand: 05.03.2012
Seite 14 von 31
Seitenübersicht „Grid“
Mit Tippen auf die Schaltfläche „Grid“
erhalten Sie eine Komplettansicht der
Sitzungsunterlagen in einer verkleinerten
Seitenvorschau.
Sie können durch Wischen hoch- und
herunterrollen.
Erneutes Tippen auf eine Ansicht navigiert
Sie direkt zur gewünschten Seite.
Stand: 05.03.2012
Seite 15 von 31
Notizen eingeben
Mit Tippen auf das „Fenster“-Symbol öffnet
sich eine Eingabebox für Notizen.
Ein erneutes Tippen in die Eingabebox fährt
die Tastatur heraus und Sie können Ihre
Eingaben vornehmen.
Hinweis:
Notizen werden je Dokument gespeichert.
Eine vorhandene Notiz wird mit einem weiß
ausgefüllten Fenster-Symbol dargestellt.
Stand: 05.03.2012
Seite 16 von 31
Nehmen Sie nun Ihre Eintragungen vor.
Die „einfache“ Betätigung der Hoch-Taste
schaltet auf Großschreibung (1 Zeichen) um.
Die „doppelte“ Betätigung der Hoch-Taste
schaltet auf Großschreibung (alle Zeichen)
um.
Mit „.?123“ werden Ihnen Ziffern und weitere
Sonderzeichen angeboten.
Die Schaltfläche „Return“ fügt eine Zeilenschaltung ein.
Für die Eingabe von Umlauten müssen Sie
den gewünschten Buchstaben „a“ für „ä“
oder „U“ für „Ü“ länger gedrückt halten.
Es erscheint eine erweitere Zeichenanzeige.
Rutschen Sie dann mit dem Finger auf das
gewünschte Zeichen und lassen los.
Ihnen steht während der Eingabe eine
automatische Wortergänzung zur Verfügung.
Wenn Sie auf einen Wortvorschlag tippen,
wird das Wort automatisch eingesetzt.
Durch Tippen auf das Fenster-Symbol
schließt sich die Tastatur und die
Eingabebox.
Die Notiz ist automatisch gespeichert.
Hinweis:
Wenn Sie eine Notiz entfernen möchten, ist
der komplett Text zu entfernen.
Stand: 05.03.2012
Seite 17 von 31
Volltextsuche
Über das „Lupen“-Symbol können Sie den
Inhalt der Sitzungsunterlagen durchsuchen.
Bereits beim Eintippen steht Ihnen auch hier
eine automatische Wortergänzung zur
Verfügung.
Hierbei werden Sie von iRICH unterstützt,
indem in der Suchbox bereits vorhandene
Fundstellen angezeigt werden.
Mit Tippen auf einen Eintrag in der Suchbox
navigiert iRICH zur angegebenen Seite.
Stand: 05.03.2012
Seite 18 von 31
Seiten drehen
Es kommt vor, dass Anlagen durch den
Scanvorgang um 90⁰ gedreht sind.
Verwenden Sie zum Drehen das Symbol
„Pfeil im Uhrzeigersinn“ bzw. „Pfeil gegen
den Uhrzeigersinn“.
Hinweis:
Sie können zwar durch Drehen des iPads in
der waagerechten Position die Seite „lesbar“
machen. Allerdings werden dann die
Folgeseiten wiederum gedreht angezeigt.
Stand: 05.03.2012
Seite 19 von 31
Durch die Drehung wird die Seite im
Vollbildmodus angezeigt.
Bei überdimensionalen Anlagen oder
Bilddateien können Sie einzelne Ausschnitte
vergrößern.
Durch Berühren der Seite mit 2 Fingern und
einem Spreizen wird die Ansicht vergrößert.
Durch Zusammenziehen der 2 Finger
verkleinert sich die Ansicht wieder.
Mit einem zweifachen Tippen auf den
vergrößerten Bereich gelangen Sie wieder
zurück in die Vollansicht.
Ein weiteres Tippen bringt die Kopf- und
Fußbereich wieder zum Vorschein.
In der Vollansicht können Sie durch Wischen
mit einem Finger von Seite zu Seite
wechseln.
Stand: 05.03.2012
Seite 20 von 31
iPad drehen
Wenn Sie das iPad drehen, wechselt die
Seitenansicht vom horizontalen in den
vertikalen Modus.
Hierbei werden DIN A4-Seiten automatisch
als Vollbild angezeigt.
Hinweis:
Das Ganze funktioniert allerdings nur, wenn
Sie das iPad schräg halten und nicht
waagerecht.
Stand: 05.03.2012
Seite 21 von 31
Bei der Rückkehr zur Tagesordnung ist die
Terminübersicht aus Platzgründen
ausgeblendet.
Sie können zum Aufklappen der
Terminübersicht die Schaltfläche „Termine“
antippen und einen anderen Termin
auswählen.
Durch erneutes Tippen auf die Schaltfläche
„Termine“ oder einem Tipp außerhalb der
Terminübersicht wird diese wieder
eingefahren.
Stand: 05.03.2012
Seite 22 von 31
Vergangene Termine
In vergangenen Terminen können Sie auf
weitere Dokumente zugreifen.
Hier stehen Ihnen, sofern veröffentlicht,
Niederschriften und Beschlussblätter zur
Verfügung.
Sie können bei den Tagesordnungspunkten
mit Vorlagen über das „i“-Symbol in den
Vorgang mit der gesamten Beratungsfolge
wechseln.
Stand: 05.03.2012
Seite 23 von 31
Vorgang
Zum Vorgang werden Ihnen die Vorlage, ggf.
vorhandene Anlagen und Beschlussdokumente der vorhergehenden bzw.
nachfolgenden Beratungen angezeigt.
Wechseln Sie wie gewohnt über die
Erweiterungssymbole „>“ in die
Seitenansicht.
Mit Tippen auf Tagesordnung kommen Sie
zurück in die Ansicht „Terminübersicht /
Tagesordnung“.
Stand: 05.03.2012
Seite 24 von 31
Einstellungen und Programm sperren
Über das „Zahnrad“-Symbol wechseln Sie in
die Benutzereinstellungen.
Mit dem „Schloss“-Symbol sperren Sie die
Anwendung. Es erscheint die Anmeldeseite
von iRICH.
Stand: 05.03.2012
Seite 25 von 31
Einstellungen
Sie können den Zeitraum des
Sitzungsarchivs vergrößern, um auch weiter
zurückliegende Sitzungen verfügbar zu
machen.
Zukünftige Termine können Sie auf einen
Zeitraum in Wochen eingrenzen, damit die
Übersicht nicht zu lang wird.
Die Einstellung „Notizen im PDF geöffnet
initialisieren“ bewirkt, dass vorhandene
Notizen automatisch eingeblendet werden.
Probieren Sie es einmal aus.
Mit Tippen auf „Termine ab“ öffnet sich das
Auswahlfeld für das Datum.
Wischen Sie mit dem Finger die Tages-,
Monats- und Jahreswerte auf die
gewünschte Einstellung. Mit „Fertig“
schließen Sie dieses Auswahlfeld.
Erst mit der nächsten Aktion „Sichern“ wird
das Datum gespeichert.
Hinweis:
Um weiter zurückliegende Dokumente zu
übernehmen, müssen Sie iRICH verlassen
und sich neu anmelden.
Verändern Sie die Einstellung durch
einfaches Tippen auf den gewünschten
Zeitraum.
Stand: 05.03.2012
Seite 26 von 31
Feedback
Die iRICH-SitzungsApp wird fortlaufend
weiterentwickelt und verfeinert.
Wir sind auf Ihre Meinung angewiesen.
Senden Sie uns Ihre Erfahrungen, Ihre Kritik
oder Verbesserungsvorschläge. Wir werden
dies in zukünftigen Versionen entsprechend
berücksichtigen.
Stand: 05.03.2012
Seite 27 von 31
Mandaten verwalten
Mit Tippen auf den aktuellen
Mandantennamen erhalten Sie eine
Auswahlliste aller verfügbaren Mandanten.
Sie können über das Hinzufügen-Symbol
einen weiteren Mandanten anlegen.
Hinweis:
Über das Fragezeichen-Symbol erscheint
diese Hilfe im Safari-Browser.
Legen Sie einen neuen Mandanten an.
Nach erfolgter Prüfung erscheint der neu
angelegte Mandant als aktueller Mandant auf
der Anmeldeseite.
Durch Tippen auf den Mandatennamen
erscheint die Mandatenauswahl.
Nun können Sie einen anderen Eintrag
wählen und den Mandanten wechseln.
Stand: 05.03.2012
Seite 28 von 31
Über das Gruppen-Symbol können Sie einen
Mandanten bearbeiten oder löschen.
Sie können in einem Mandanten jederzeit die
Zugangsdaten ändern oder den kompletten
Datenbestand löschen.
Ändern Sie hierzu die Feldinhalte und tippen
auf „Sichern“. Anschließend werden Ihre
Zugangsdaten erneut geprüft.
Zum Löschen tippen Sie auf „Mandanten
löschen“.
Bestätigen Sie die Löschfunktion, indem Sie
auf „Löschen bestätigen“ tippen.
Anschließend erscheint die Anmeldeseite
oder, falls kein Mandant mehr vorhanden ist,
die Eingabeseite „Mandant anlegen“.
Stand: 05.03.2012
Seite 29 von 31
Globale Einstellungen
Stand: 05.03.2012
Seite 30 von 31
Programm beenden
Auf dem iPad gibt es keine automatische
Beendigung von Apps.
Mit Drücken der iPad-Taste verbleibt jede
App im Speicher und kann ohne erneutes
Laden wieder über das Symbol aktiviert
werden. Sie erhalten dann immer die letzte
Sicht, wie vor dem Verlassen der App.
Falls Sie Ihren Speicher aufräumen
möchten, drücken Sie zunächst einmal die
iPad-Taste, um die aktive App zu verlassen
und drücken erneut 2-mal die iPad-Taste
(wie ein Doppelklick).
Es erscheinen alle geladenen Apps in einer
separaten Leiste.
Halten Sie das Symbol der App, die Sie aus
dem Speicher entfernen möchten, solange
gedrückt, bis das Symbol wackelt und ein
kleines „-“-Symbol erscheint.
Drücken Sie auf das „-“-Symbol und die App
wird aus dem Speicher entfernt.
Hinweis:
Falls Sie dieselbe Aktion auf dem StartSymbol der App ausführen, wird die App
komplett mit allen Daten vom iPad entfernt.
Stand: 05.03.2012
Seite 31 von 31